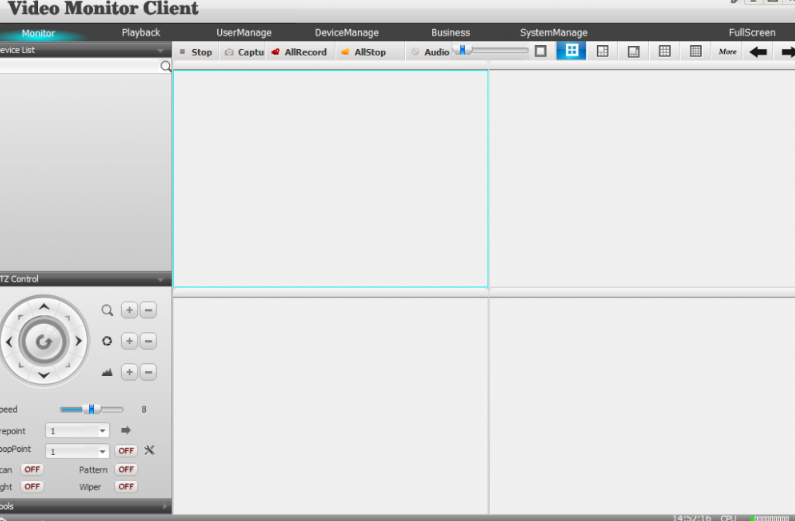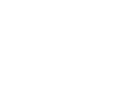دستگاه DVR
در این مقاله تلاش کردیم تا کاربران را با چگونگی راه اندازی اولیه یک دستگاه DVR آشنا کنیم . در یک پروژه دوربین مداربسته بعد از بستر سازی اولیه ، کابل کشی و نصب دوربین ها به مرحله نصب دستگاه ضبط تصاویر که در این آموزش دستگاه DVR است میرسیم . متداول ترین اتصال بین دستگاه ضبط تصاویر و مونیتور استفاده از کابل VGA و یا HDMI میباشد . با تنظیمات رزولوشن شما میتوانید بهترین شرایط نمایش تصاویر و فیل را بر روی صفحه نمایش و یا مونیتور خود داشته باشید ، گاهی این انتظار میرود تصاویر در بیش از صفحه نمایش داده شود که این امر نیز به سادگی امکان پذیر است. برای آشنایی با دیگر محصولات از جمله درب اتوماتیک، درب پارکینگ، درب شیشه ای، کرکره برقی، راهبند و غیره کلیک کنید.
اگر به پنل پشت یک دستگاه DVR نگاه بیندازیم ، خروجی هایVGA ، AVT، HDMI، LAN را می بینیم ( تمام دستگاه های بازار سه خروجی HDMI، VGA و LAN را دارند ولی خروجی AV را دستگاه های کمی دارند ).

شاید این سوال برای کاربران مطرح شود که چه تفاوتی میان خروجی های تصویر وجود دارد ، از این رو بهتر با توضیحات زیر آشنا شوید . کابل HDMI مخفف عبارت High-Definition Multimedia Interface به معنای رابط چند رسانه ای با کیفیت بالا می باشد. هنگامی که تصاویر دوربین مداربسته را توسط کابل HDMI به مانیتور می دهید، کیفیت تصاویر به نسبت زمانی که همین تصاویر را با کابل VGA منتقل می کنید، به مراتب بیشتر است. در حال حاضر اتصال از طریق کانکتور و کابل HDMI بهترین وضوح تصویر را ایجاد میکند .

اما نکته مهم در مورد استفاده از این تکنولوژی به کیفیت تصویر بسنده نمیشود ، انتقال صدا یکی از ویژگی این سیستم می باشد. تصور کنید دوربینی که نصب کرده اید دارای میکروفن داخلی باشد و شما با کابل کواکسیال تصویر و صدا را به دستگاه رسانده اید . برای اینکه این صدا و تصویر همزمان از دستگاه به مانیتور منتقل شود نیاز به کابل HDMI دارید چرا که کابل VGA قادر به ارسال صدا نمی باشد. این تکنولوژی با تمام مزایای یاد شده محئوئیت هایی هم میباشد.
اما یکی از محدودیت های استفاده از کابل HDMI، متراژ انتقال سیگنال توسط آن است. هیچ مرجعی به صورت رسمی متراژ انتقال را در مورد این کابل ذکر نکرده است ولی بر حسب تجربه و پروژه های اجرایی پیشنهاد می کنیم از کابل HDMI تا حداکثر 10 تا 15 متر متناسب با کیفیت کابل و نوع دستگاه استفاده کنید. افزایش متراژ کابل به افت کیفیت تصویر و صدا ختم نمیشود ، افزایش متراژ میتواند به CPU ستگاه آسیب جدی وارد کند و یا IC دیجیتال تلویزیون و یا مانیتور آسیب می بیند .
نکته فنی : همیشه در صورتیکه قصد اتصال کابل HDMI به DVR را دارید، اول دستگاه را خاموش کنید و سپس کابل HDMI را وصل کنید. کانکتوردیگری که بر روی تمام دستگاه های DVR دیده میشود است VGA ، مخفف عبارت Video Graphics Array به معنای آرایه گرافیکی ویدئو می باشد. وظیفه این کابل انتقال دیتای تصویر بصورت آنالوگ می باشد و کم کاربردترین کابل برای انتقال تصاویر به روی مانیتور است.

سه مورد از مهمترین دلایل عبارت اند از:
- کیفیت پایین انتقال تصاویر دوربین مداربسته به مانیتور
- عدم توانایی در انتقال صدا از دستگاه به مانیتور حتی اگر دوربین شما میکروفون دارد باشد .
- محدودیت در متراژ این کابل برای انتقال تصاویر
در اکثر دستگاه های DVR که امروزه به بازار عرضه میشود ما شاهد خروجی LAN میباشد ، بهتر است که با قابلیت این خروجی در دستگاه های ضبط آشنا شوید .
نرم افزار پرکاربرد CMS3 دستگاه AHD که برای اتصال DVR به کامپیوتر
شرح نرم افزار پرکاربرد CMS3 دستگاه AHD که برای اتصال DVR به کامپیوتر را به اختصار توضیح می دهیم:
مرحله ابتدایی: نرم افزار را از سایت یا مکان مورد نظر در اینترنت دانلود کرده و آنراکسترکت کنید.
مرحله اول: بر روی آیکن CMS3 کلیک نموده و در صفحه زیر روی دکمه NEXT را موس کلیک کنید.

مرحله دوم: در این بخش از شما آدرس مکانی را که قصد دارید نرم افزار را در آنجا نصب کنید سوال می گردد. برای مثال من درایو C را براینصب این نرم افزار انتخاب کرده ام. بسیار دقت فرمایید باید فضای مورد نیاز روی هر درایوی برای این نرم افزار وجود داشته باشد. آنگاه روی NEXT کلیک بزنید.

مرحله سوم : در این مرحله برای شما یک فولدر بنام CMS3 به وجود می آید. شما قادر هستید نامی دلخواه نیز به آن بدهید. و مجدد روی NEXT کلیک کنید.

مرحله چهارم : اجازه بدهید که مانند تصویر عملیات نصب به پایان برسد.اگر بر روی سیستمی که نرم افزار را در آن نصب می کنید C++ نصب نباشد، مجوز نصب آن را نیز از شما درخواست میکند. بعد از اتمام نصب مجدد روی NEXT کلیک کنید.

مرحله پنجم : همانطور که در تصویر می بینید، کار نصب نرم افزار شما به پایان رسیده است.و در نهایت روی Finish کلیک کنید.

مرحله ششم: همانند تصویر صفحه Login را مشاهده می کنید که به صورت پیش فرض یوزر Admin و پسورد ۱۲۳۴۵۶ می باشد. روی ok کلیک کنید.

مرحله هفتم : وارد صفحه اصلی نرم افزار می شوید . وخوش آمدگویی میکنند.

با طی این مراحل و در صورتی که کابل شبکه متصل باشد، شما لیست دستگاه و دوربین هایی که متصل به دستگاه می باشند را باید ببینید.
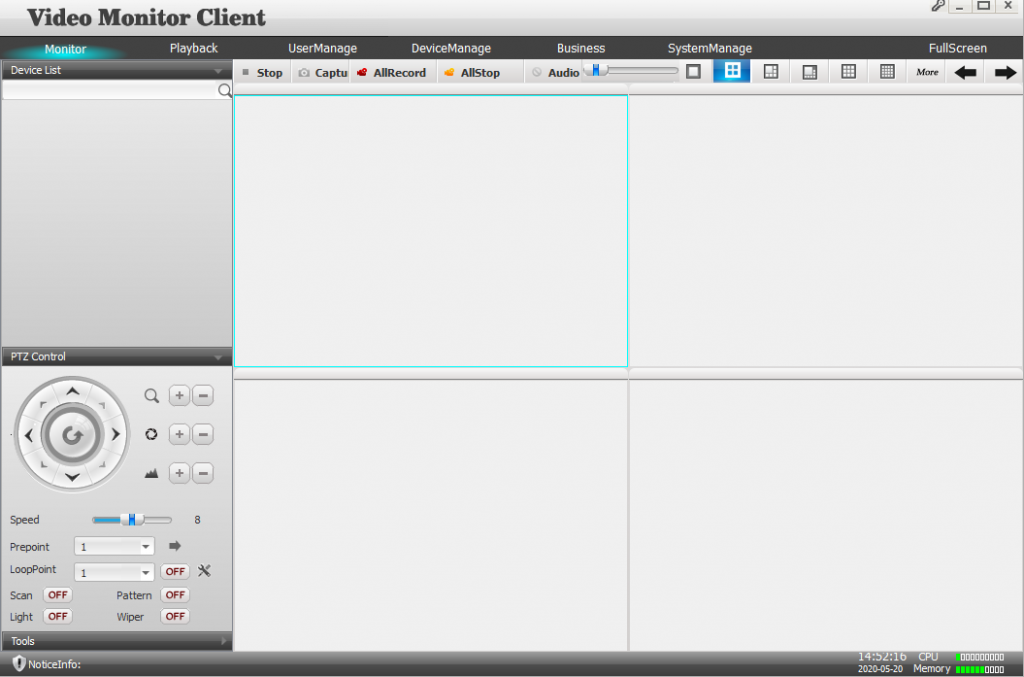
اتصال سیستم مداربسته تحت شبکه
در سیستم تحت شبکه دوربین مداربسته خود قادر هستید به صورت مستقل به شبکه کامپیوتری وصل گردد واز این با این تفاسیرقادر خواهید بود به صورت مستقیم آن را به کامپیوتر وصل نماییید . از آنجایی که نحوه اتصال دستگاه NVR تا حد زیادی مشابه دستگاه DVR است به آن اشاره ای نمی شود.
مراحل کار دستگاه DVR
1- قسمت تغذیه دوربین تحت شبکه را وصل نمایید تا روشن شود.
2- دوربین را با کابل شبکه به صورت مستقیم یا از طریق سوئیچ به کامپیوتر وصل نمایید.
3- از دفترچه دوربین آدرس IP پیش فرض را که تنظیم شده روی دستگاه پیدا کنید .
4- ادرس IP کامپیوتر خود را به رنج آدرس دوربین نزدیک نمایید.
5- مرورگر Internet Explorer را در سیستم باز کرده و آدرس IP دوربین را در قسمت نوار آدرس بنویسید.
6- در صورتی که مراحل را به درستی اجرا کرده باشید، صفحهای برای وارد کردن نام کاربری و کلمه عبور باز خواهد شد. نام کاربری و کلمه عبور پیش فرض دوربین را از منوآل ان پیدا کرده و وارد کنید.
7- پس از وارد شدن به منوی دوربین به قسمت تنظیمات مراجعه کرده و آدرس IP دوربین را مجدد برای خود تنظیم نمایید.
8- ادرس IP کامپیوتر خود را مجددا به رنج قبلی بازگردانده و به دوربین متصل گردید.
اتصال سیستم مداربسته آنالوگ
در مجموع در سیستم آنالوگ دوربینهای مداربسته به صورت مستقیم امکان اتصال به کامپیوتر را ندارند. در این سیستم شما باید دوربینهای را به صورت غیرمستقیم به کامپیوتر وصل نمایید. این کار میتواند از طریق دستگاه DVR یا کارت DVR انجام شود. از آنجا که استفاده از کارتهای DVR تقریبا از بین رفته است در این بخش نحوه اتصال دستگاه DVR به کامپیوتر یا لپ تاپ را تحلیل و بررسی می کنیم.
مراحل کار
دستگاه DVR را روشن کرده و با مانیتور به صورت مستقیم به منوهای آن دسترسی پیدا کنید.
به منوی اصلی رفته و وارد قسمت Network یا شبکه شوید. (این قسمت معمولا در منوی تنظیمات یا Configuration است.
آدرس IP دستگاه را از این قسمت تنظیم کنید. این آدرس باید رنجی برابر رنج شبکه اصلی شما داشته باشد و قسمت آخر آدرس نباید مشابه هیچ یک از تجهیزات موجود در شبکه باشد. (در تصویر زیر نمونهای از منوی شبکه یک DVR را میبینید. قسمت IP Address قسمتی است که باید تنظیم شود).
اتصال دوربین مداربسته
DVR Network Menu
پس از تنظیم آدرس IP، آدرس انتخاب شده را یادداشت کنید.
دستگاه DVR خود را از طریق یک کابل شبکه به صورت مستقیم یا از طریق سوئیچ به کامپیوتر یا لپ تاپ متصل کنید.
در کامپیوتر خود مرورگر Internet Explorer را باز کرده و ادرس IP دستگاه DVR را در قسمت نوار ادرس بنویسید. (برای مثال ۱۹۲٫۱۶۸٫۱٫۱۰)
در صورتی که بخش های قبل را به درستی انجام داده باشید، پنجرهای برای وارد کردن نام کاربری و کلمه عبور برای شما نمایش داده می شود.
کلمه عبور و نام کاربری دستگاه DVR خود را وارد کنید.
پس از وارد شدن احتمالا امکان دیدن تصاویر دوربینها را نخواهید داشت. پیغامی در زیر صفحه ظاهر خواهد شد که از شما درخواست می کند ActiveX مورد نیاز برای دوربینهای دریافت کنید. بر روی آن کلیک کنید تا Activex از دستگاه دریافت شود.
پس از دریافت و نصب ActiveX صفحه مرورگر خود را refresh کنید. تصاویر دوربینهای مداربسته بر روی کامپیوتر شما قابل مشاهده و امکان دسترسی به وجود می آید.
برای دانلود مقاله اینجا کلیک کنید.